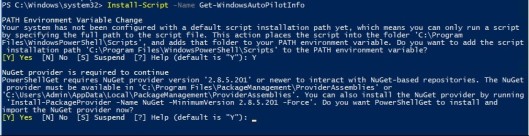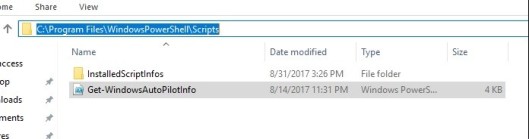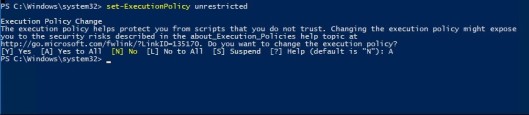“How to retrieve the hardware ID”, please see the below information, I have gather detailed steps for you to clarify this process.
Registering a device to your organization:
Every device [Including Virtual Machines] have a hardware ID and this is what needs to be registered in the Microsoft Cloud. It lets our cloud service know a device is registered to an organization think of it like an asset tag connected to the cloud. When the Auto Pilot service detects a registered hardware ID it connects it to the right Azure AD tenant and all the pre-configured settings start flowing down to the client machine.
Microsoft is working with hardware vendors so that in the future companies purchasing devices can have the vendors Pre-register the devices before they even get delivered to the company purchasing them. For this exercise we’ll be using a PowerShell script to extract the hardware ID and uploading it into the Cloud.
The PowerShell Command I’m running can be found here
https://www.powershellgallery.com/packages/Get-WindowsAutoPilotInfo/1.1/DisplayScript
Now I’m going to walk you through the setup of a Windows 10 machine which is registered in my organization and is configured to be enrolled through Windows Auto Pilot. There are two stages I’ll show you.
- The first is getting the hardware ID extracted using the PowerShell command.
- The second is getting the hardware ID into the cloud service through Windows Store For Business [WSFB]
- The final stage is turning on the machine and seeing if it works.
EXTRACT HARDWARE ID
Since we are doing this manually we’ll have to extract the hardware ID using a PowerShell script. You want to install the Script on your Windows 10 machine from an elevated Powershell Prompt using this command
PS> Install-Script -Name Get-WindowsAutoPilotInfo
You might get a bunch of prompts depending on if you have done this before talking about running unsigned scripts and having the right permissions. I said yes to everything but this is a demo machine so there are no consequences to doing so. Make sure you are not breaking any organizational policies.
If you run the command and all goes well the script will be in this location
C:\Program Files\WindowsPowerShell\Scripts\
Our next step is to then use the script to pull the device information from WMI. The information will be created and out into a spreadsheet which can then be read by the Cloud Service.
Something to add is that you need to set your restriction policy to allow you run scripts from the location of the PowerShell script. I am on a demo machine so I set mine to unrestricted, but you probably don’t want to do that in a real world environment. The command I ran to set my restriction policy is
Set-ExecutionPolicy unrestricted
The command format is
.\Get-WindowsAutoPilotInfo.ps1 -ComputerName <ComputerName> -OutputFile .\NameOfOutputfile.csv
If everything goes well you should now see a .CSV file with the name you chose in the location from which you ran the command. This means that the command was executed correctly and we can uploaded the device ID into the Windows Store For Business.
Something you might be thinking is how to get these device ID’s of brand new machines without booting into Windows for the first time.
The first thing to note is that Microsoft is working to make sure this manual process is almost never used. We are providing Hardware vendors the means to do this, so you never have to worry about this. However, if you do want to do this today you can do this at the very first step of the OOBE experience.
You can bring up a console at the first step OOBE by pressing [Shift + F10] and then you would can grab the script from a network share or storage device and run it. You’ll generate a .CSV file which you can then copy to another location from where you can access it. It definitely requires getting your hands dirty but with Hardware Vendors being onboarded for this process we expect our customers to not have to go through this for much longer.